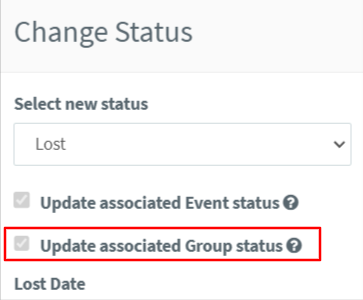Information Mapping
The following table outlines the mapping of Event Temple Fields to Mews Fields. It's important to note that not all fields on an Event Temple Group map over to an Availability Block in Mews.
Event Temple | Mews |
Group Name | Availability Block Name |
Status | Used to control creating or deleting availability blocks. Groups will sync to Mews at any status. |
Arrival and Departure Dates | Availability Block dates |
Group Code | Availability Block External Identifier |
Release Date | Availability Block Release Date |
Net Factor | not mapped |
Rates | Created on a custom private rate in Mews named after the ET booking (ex: BK-00123) |
Blocked values | Availability Block "Adjustments" |
Other Fields | not mapped |
Any fields that are not mapped can be edited as always in Event Temple.
Add a New Group
Add a New Group
Access the Booking
Select a Booker (if one is not selected, the Primary Contact will be used - note this cannot be changed after saving the Booking)
Click Create a New Group
Optional: Review room availability by clicking the View Availability button at the top-right
Fill out the respective fields
Select Mews Rate (see 'Specify a Mews Rate' below) OR build a rate
Add Room Blocks
Click Save
The Create on PMS box is selected by default when creating a new Booking/Group.
The groups will be synced when their status changes to "Tentative" or "Definite".
Tentative in Event Temple = “Optional” in Mews
Definite in Event Temple = “Confirmed” in Mews
Users can change a synced Tentative group to Definite and the associated group in Mews will change from Optional to Confirmed
Once the sync is successful, new buttons will be available.
View in PMS - This will open a new tab taking you directly to the "Availability Block" in Mews that corresponds to this Group
Sync - This will run the sync again and ensure that all this Group information is up to date in both systems.
Once a group is synced with Mews, all reservations created on it will be automatically counted towards the pickup values shown in Event Temple.
Link to an Existing Mews Availability Block
Link to an Existing Mews Availability Block
This process will generally be for existing Mews customers linking to a new Event Temple account. Our recommendation for existing accounts is adding groups directly in Event Temple.
In Mews:
Find the Availability Block that you need to link to Event Temple
From the Availability Block screen, click the pencil icon in the top right corner
Scroll down until you see "External Identifier"
Copy the value in this field
In Event Temple:
Access the existing Booking
Click Add Group
In the Group Code field, add the External Identifier you copied from Mews
Enter in any other required fields (you do not need to enter everything as the details will be synced from Mews)
Click Save
Admin users can then batch sync the Groups in Settings:
Go to Settings > Integrations > PMS
In the Sync options, click Link and Sync Non-Synced Groups
Please Note: If your Availability Block does not have an External Identifier set, you will not be able to sync the block to Event Temple. This field is not editable in Mews once the Availability Block is created.
Automate or Specify a Mews Rate
Automate or Specify a Mews Rate
Automate Mews Rates
Within your PMS Integration Settings you can map Market Segments to a Rate. When creating a Group, the rate will be automatically set based on the Account’s market segment.
Specify Mews Rates
Whether you choose the above option or not, you will still be able to manually select a rate at the time of creating a Group, if you prefer.
The list of rates to choose from is synced nightly
The moment you select a rate the pricing is fetched live from Mews and shown in the room block grid
Once a group is synced with Mews you cannot change to a different rate
You can change the pricing, but if you selected the wrong rate and clicked save, you’ll need to mark the group as “Lost” to delete it in Mews, and then delete the group in ET, and start fresh
Any changes to the rate pricing will only affect the Group, not any other Groups with the same rate
If adjusting the arrival and/or departure date, the rate on the Group will remain the same.
Pickup
Pickup
When a group’s availability blocks are picked up — aka reservations are created for it in Mews — those pickups will now automatically appear on the group booking back in Event Temple!
Notes:
Group pickups won’t be synced back to the booking if the booking already has a different “reservation group” linked to it.
If reservations are linked with the availability block, then we DON'T allow creating reservations from Event Temple
Group Sync will also fetch and sync the newly created reservations in Mews to Event Temple.
Training Video
Training Video
Important Considerations
Important Considerations
The Group Code field is auto-populated with the booking ID (BK-00XYZ)
The Group will fail to sync if no Release Date is provided
Groups do not obey Mews restrictions
All reservations on the availability block in Mews (regardless of status) are counted towards the pickup values shown in Event Temple
Double / Triple / Quad cannot be used as part of the Group Block Sync as Mews availability blocks don't have occupancy levels
When searching a rate, you must search the rates, not a rate group name
Regularity of the Background Sync
Groups are synced automatically every 15 minutes or when the Booking Summary page is loaded.
Reservations are synced automatically once per day.
Either of these will trigger the Group to be completely re-synced in Event Temple. If in doubt, the Group can be manually synced using the "sync" button listed in the steps above.
The Booker must be added prior to adding a Group, otherwise the Primary Contact will be used.