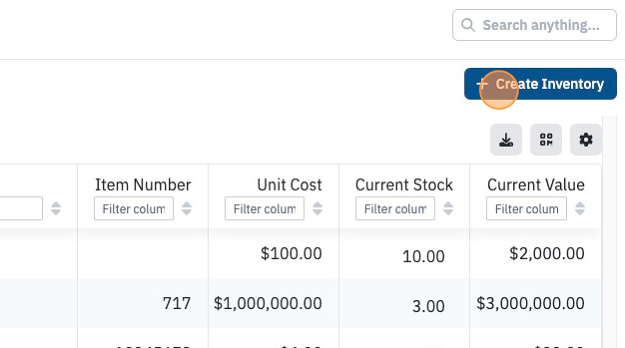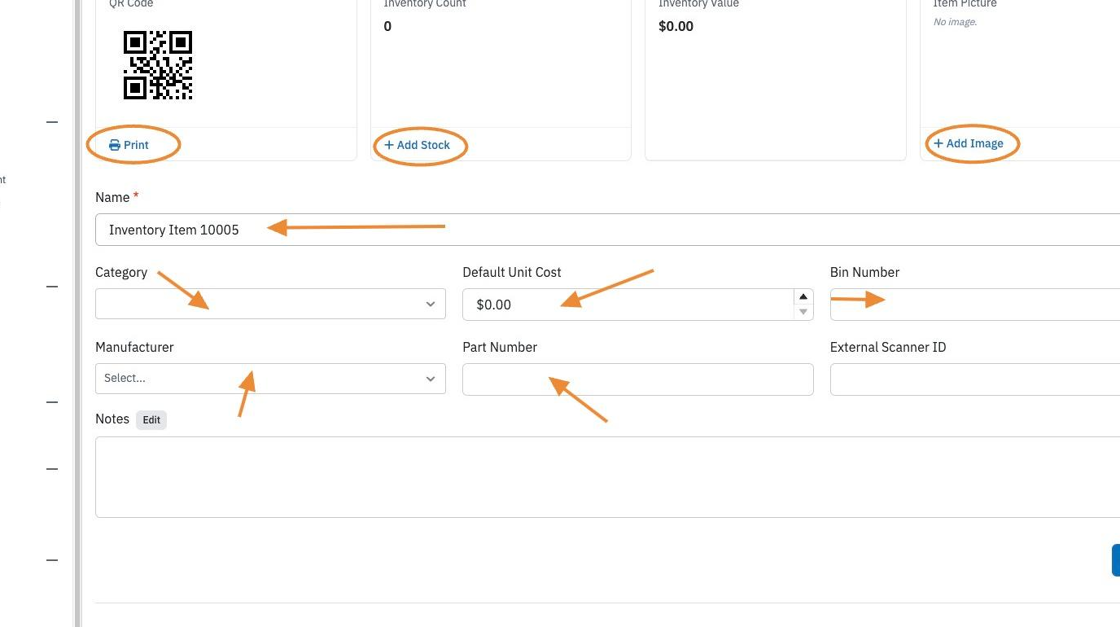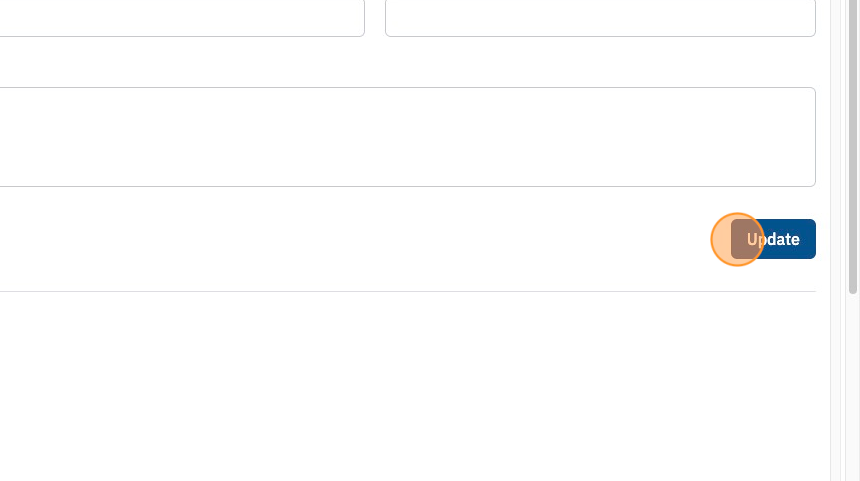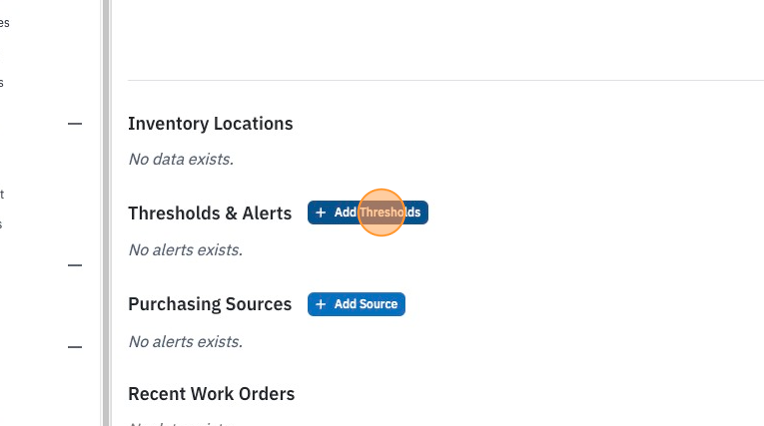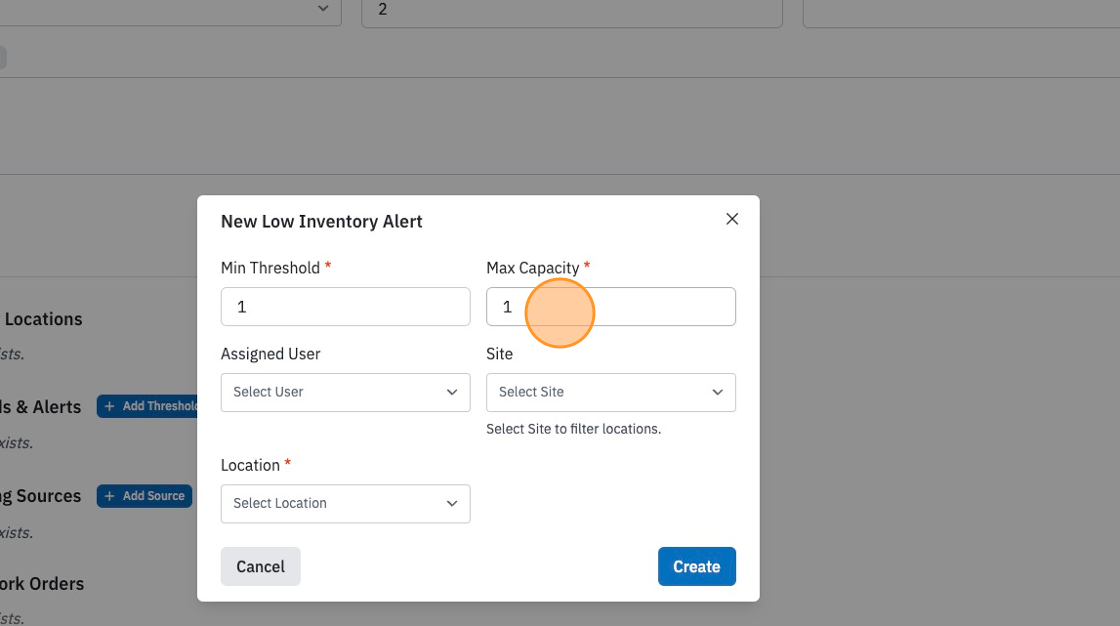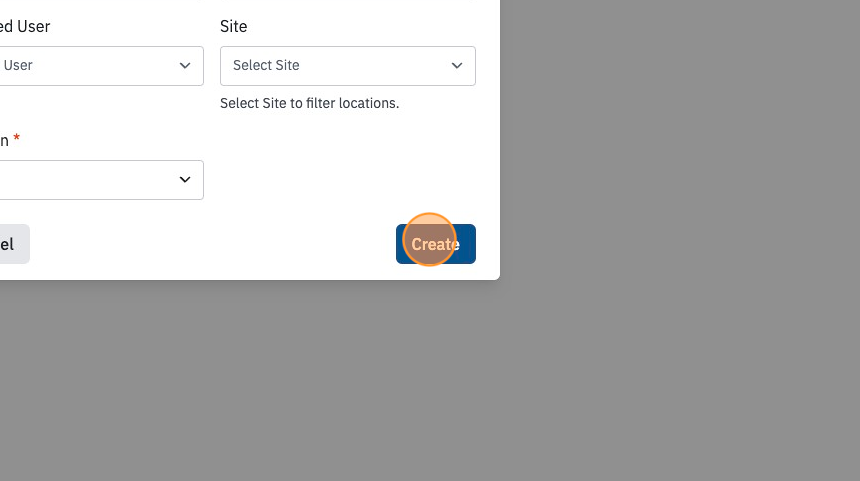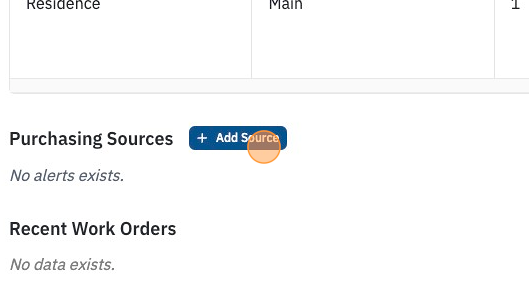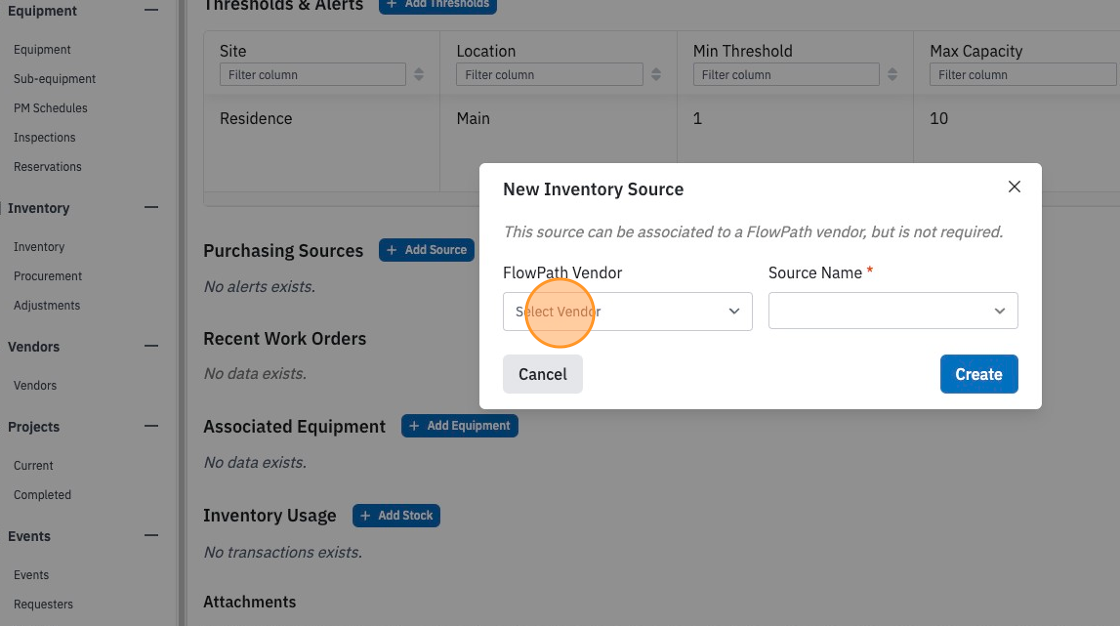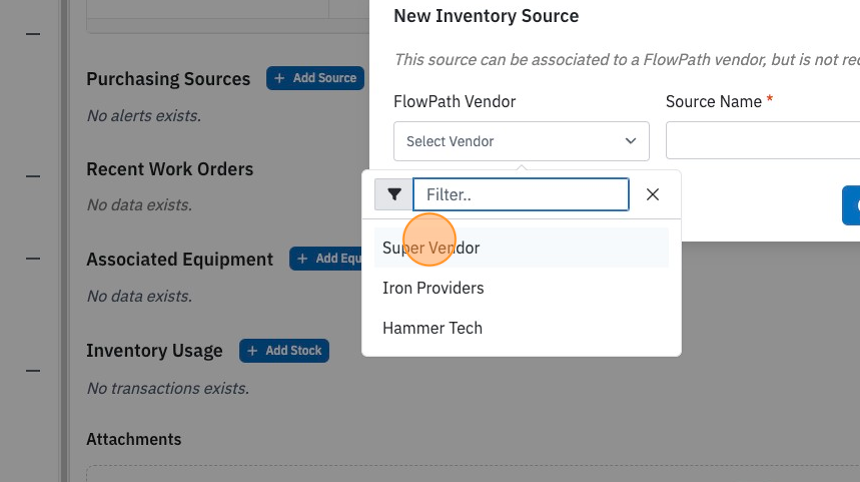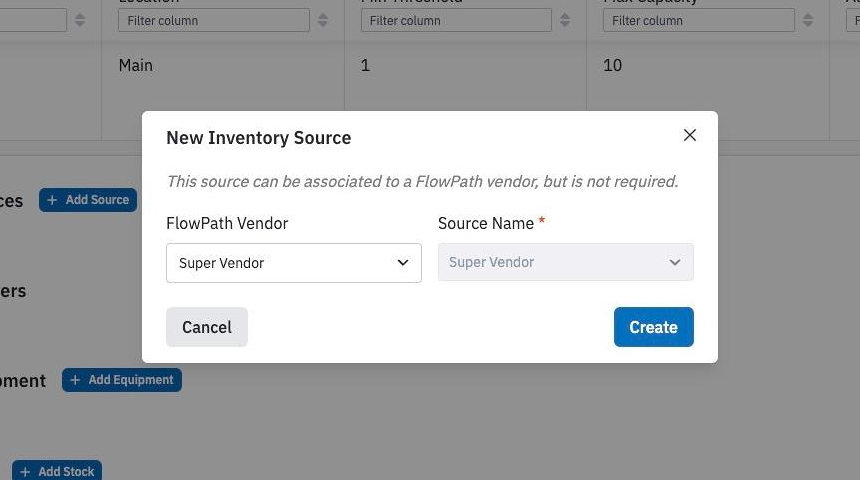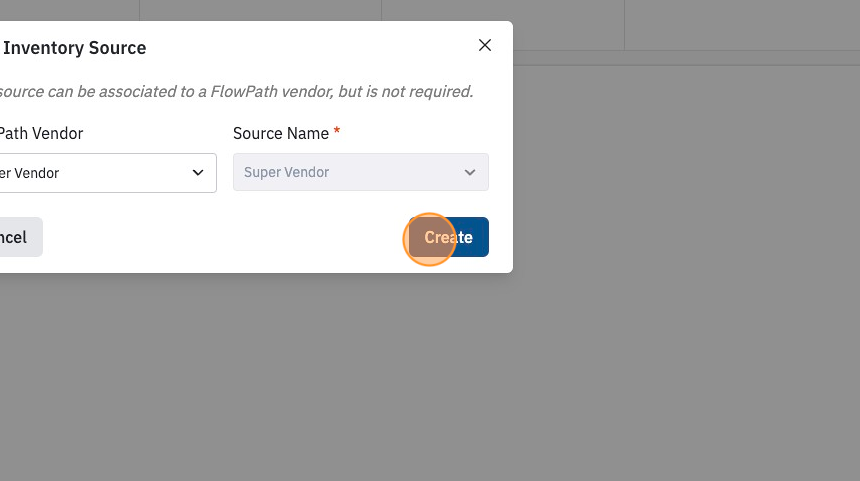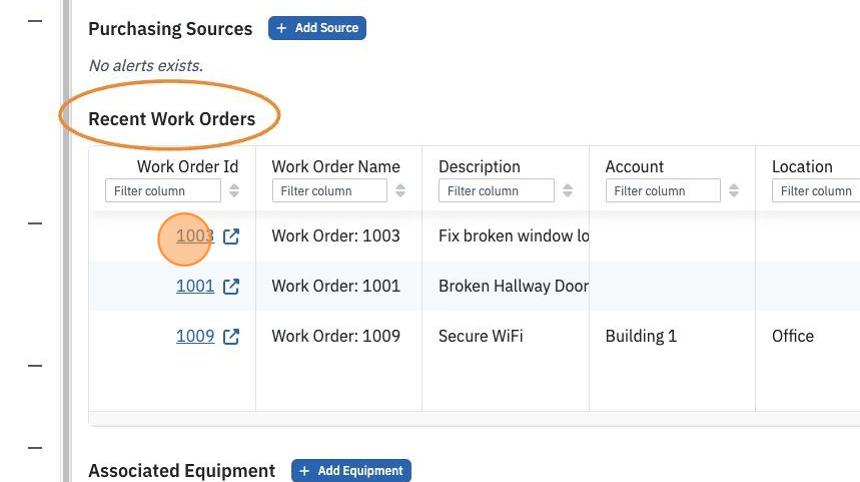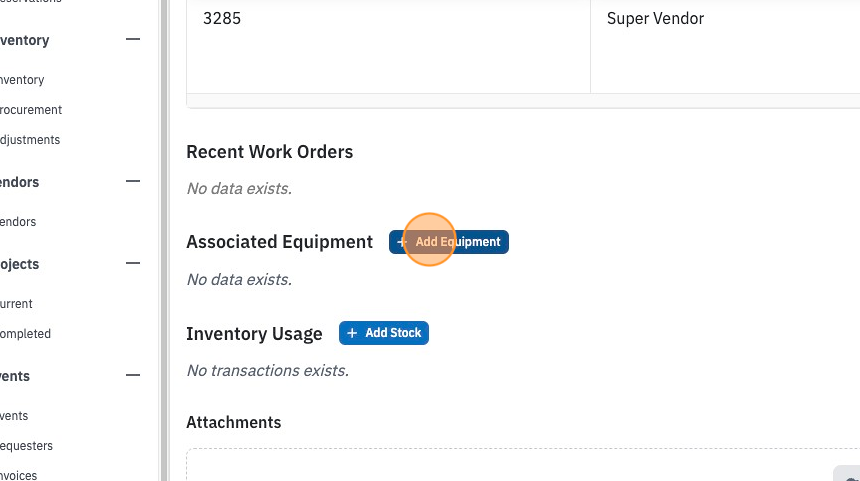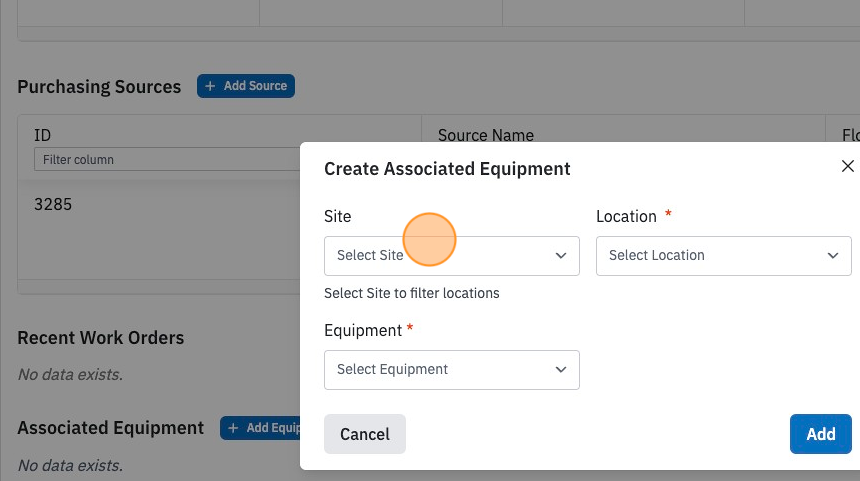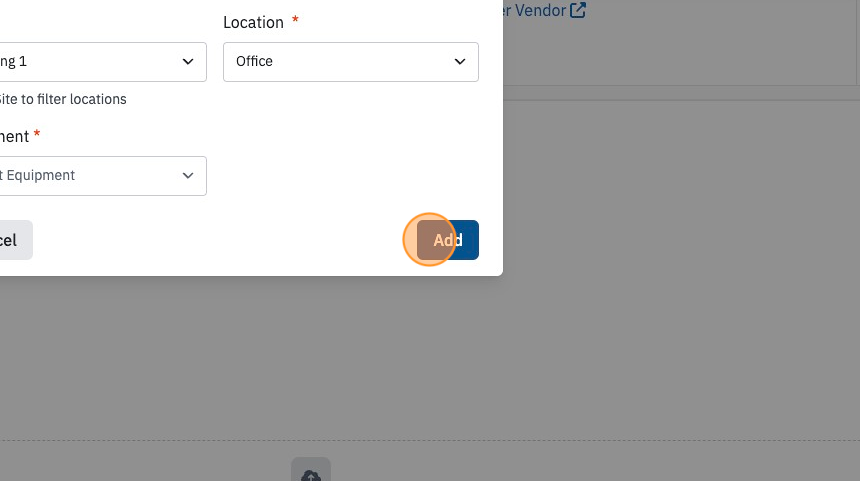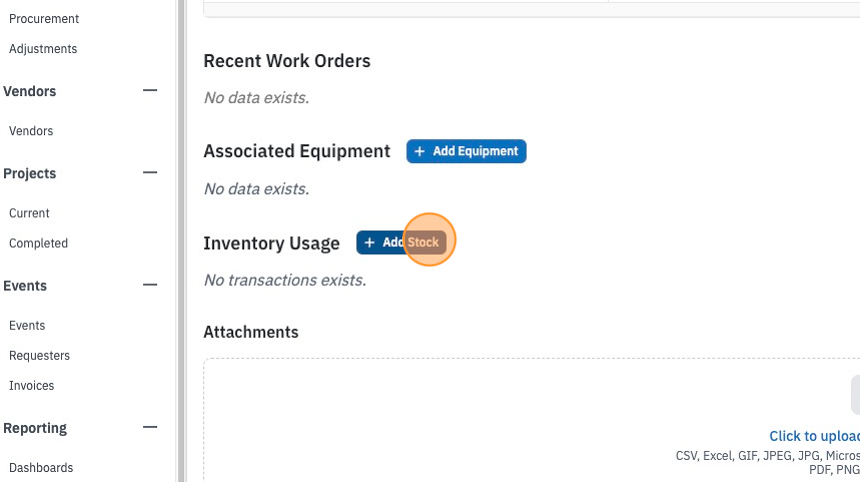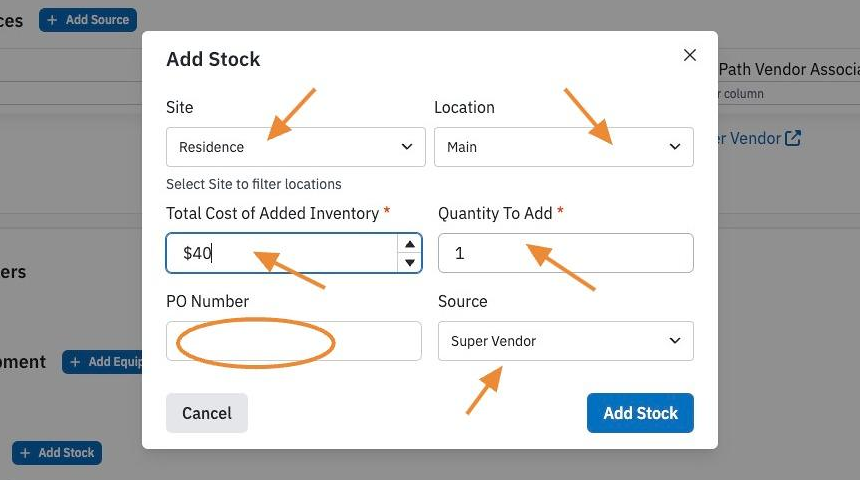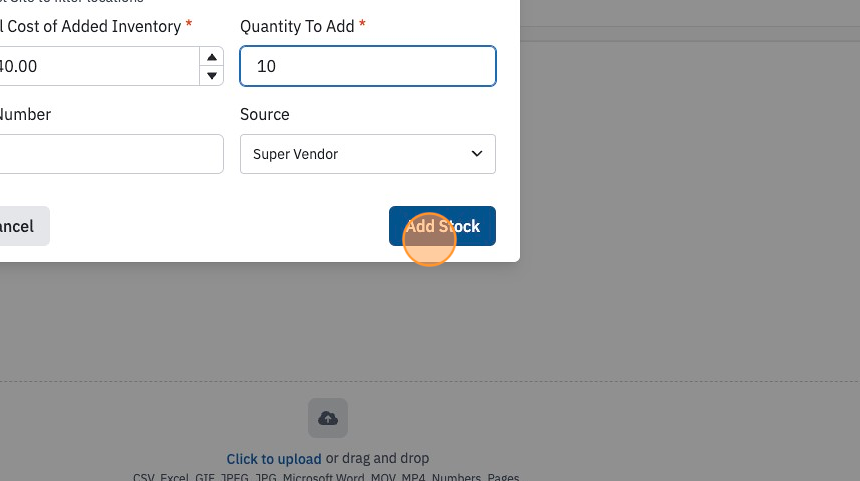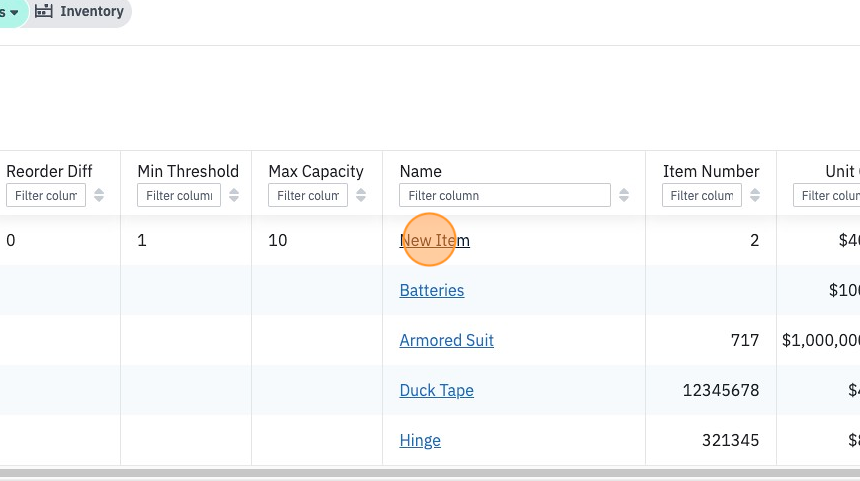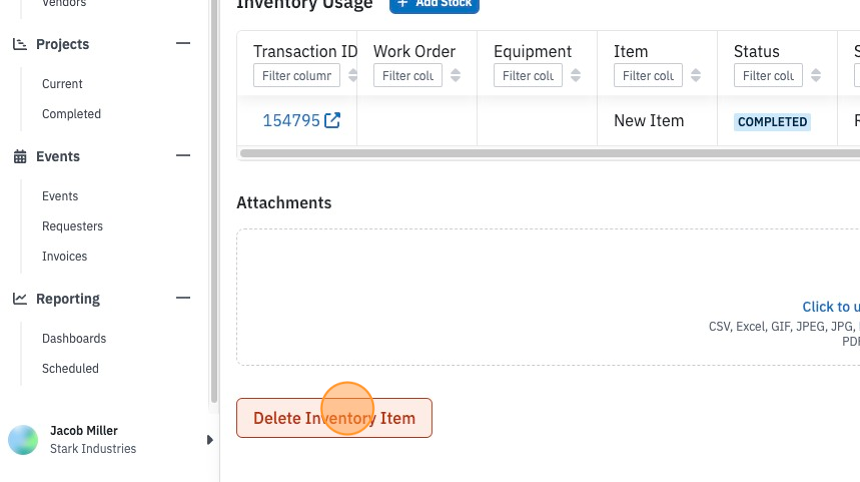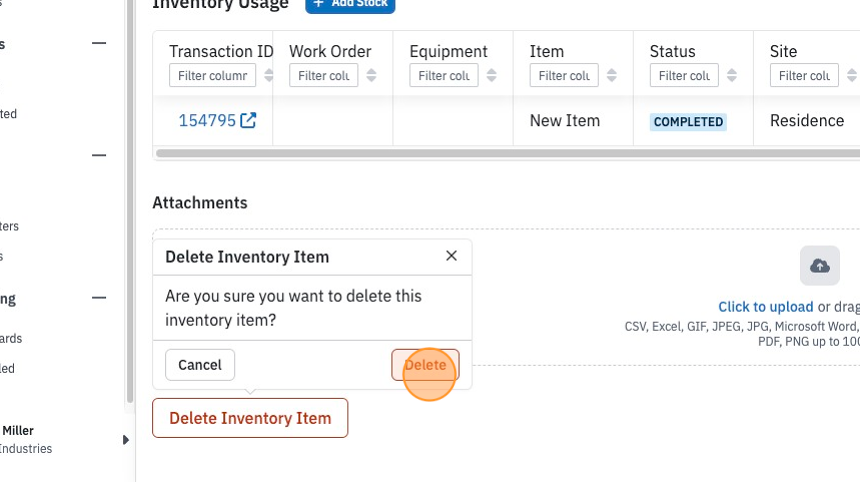Download PDF ManageInventory.pdf
1. Navigate to https://app.getflowpath.com/work-orders
2. Click "Inventory"
3. Click "Filter" to quickly filter your inventory page.
4. Click the "Filter page.." field to search by a key work.
5. You can do a bulk action reorder report by checking the inventory items you want at once.
6. Download your inventory report.
7. Lookup by scanning a QR Code
8. Take a picture of the QR code or upload a photo of the QR code
9. Use setting to edit the inventory table layout.
10. Drag by the handle to reorder table columns. Uncheck a column to hide it from the table.